「リビジョン」と「自動保存」の違い や リビジョンの制御方法 については、多くのサイトで解説されているので、本記事では触れていません。
私も多くのサイトにお世話になりながらいろいろ試しましたが、「自動保存」についてはなかなか理想通りの結果が得られなかったので、自分用の備忘録 兼 いつか誰かの助けになれば…と、私なりの対処法をまとめました。
とはいえサイト制作初心者の試行錯誤なので、本記事はあくまで参考のひとつとしてご覧いただければ幸いです。
- ブロックエディターの仕様で、「自動保存」を無効にはできないらしい
- 「公開」後の記事を「編集」しているとき、編集画面から「プレビュー」を押さない(自動保存が生成されてしまうため)
- 溜まってしまったリビジョン&自動保存のデータはプラグイン『WP-Optimize』で削除できる
はじめに
どうやら「自動保存」を完全に停止させることはできない、という結論を得たので、
(WordPress公式サイトのサポートにも「自動保存は、すべての投稿とページで自動的に有効になっています。この機能をオフにすることはできません。」との記述がありました。)
- 自動保存の間隔を長くする(デフォルトは60秒)
- 記事の「プレビュー」は編集中にはおこなわず、「更新」または「下書き保存」後に、投稿一覧から「表示」を押すことで確認する
- 自動保存のデータが溜まってしまったときは『WP-Optimize』で削除する
という対処をしています。
今回は、上記3つの対処法とそこに至るまでの流れを書きとめておく記事になります。
経緯 & 対処法
「きっかけ」は読み飛ばしていただいて大丈夫です。
きっかけ
投稿の編集画面で、ステータスの下に表示される「リビジョン」という言葉が気になっていた。
↓
記事を編集しようとすると「自動保存」を復元する提案がたまに出てくる(×を押して閉じても、次に編集するときにまた表示される)のが気になり、自動保存について調べる。

↓
自動保存の必要性やメリットも理解できたが、私には必要ないと感じたので無効化したいと思い、いくつかのサイトを参考にしながら、子テーマの「functions.php」にコードを書き込む。
リビジョンについてもこのときに知ることができ、同様に、なくてもいい(むしろ無効化したい)と感じたので、サーバーのコントロールパネル、ファイルマネージャーから「wp-config.php」にコードを書き込む。
ここまでで溜まっていた過去のリビジョンと自動保存は、プラグイン『WP-Optimize』を使い削除。
↓
これでリビジョンも自動保存も無効化できた、と思っていたのに、何日かいつも通りの編集作業をしていると、自動保存が無効になっていないかも、と気がつく。(リビジョンは見かけなくなったので無効化できているはず。)
「自動保存」を無効にする方法について再検索。
↓
ブロックエディターの仕様で、「自動保存」を無効にはできない、と知る。
対処法
① 自動保存の間隔を長くする(デフォルトは60秒)
リビジョンについてのコードを書き込んだのと同様の場所(サーバーのコントロールパネル、ファイルマネージャーから「wp-config.php」を編集する)に、
/** リビジョンの無効化 回数を0回に 自動保存の間隔を1日に */
define('WP_POST_REVISIONS', false);
define('WP_POST_REVISIONS', 0);
define('AUTOSAVE_INTERVAL', 86400);
自動保存の間隔を1日(86400秒)にするコードを追記しました。
② 記事の「プレビュー」は編集中にはおこなわず、投稿一覧の「表示」から

この画像のようなお知らせが出てくるのは、「公開」後の記事の「編集」中に「プレビュー」を押したことが原因のようなので、
記事の「プレビュー」は編集中にはおこなわず、「更新」または「下書き保存」後に、投稿一覧から「表示」を押すことで確認する
ことを気をつけるようにしました。
③ 自動保存のデータが溜まってしまったときは『WP-Optimize』で削除
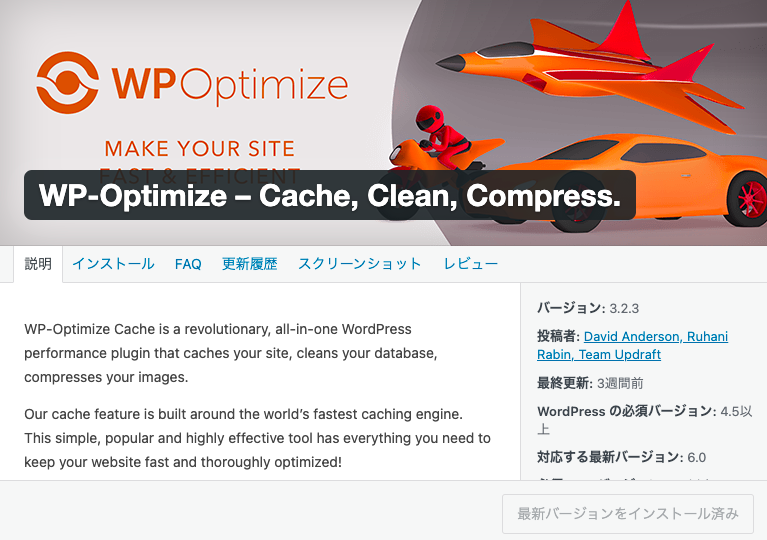
公式サイト:https://ja.wordpress.org/plugins/wp-optimize/
溜まってしまったリビジョンや自動保存のデータを削除できるプラグインです。
以前から利用していたバックアップのプラグイン『UpdraftPlus』と同じ制作チームであることと、必要のないときはプラグイン自体を無効化・削除しても大丈夫ということで、安心して使えています。
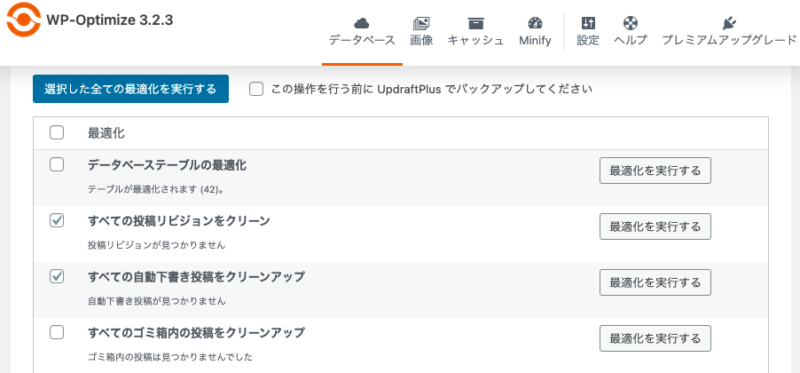
おわりに
- ブロックエディターの仕様で、「自動保存」を無効にはできないらしい
- 「公開」後の記事を「編集」しているとき、編集画面から「プレビュー」を押さない(自動保存が生成されてしまうため)
- 溜まってしまったリビジョン&自動保存のデータはプラグイン『WP-Optimize』で削除できる
この記事があなたのお役に立てたなら嬉しいです。
なお、記事以上のことはご質問をいただいてもおそらく力不足でお答えできませんので、ご了承ください。
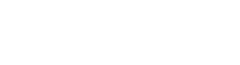

「wp-config.php」の編集は、間違えるとサイトが真っ白になってしまうこともある、と聞いたことがあるので毎回怖いです。
記述する位置も重要なので、よく調べてからおこなうことをおすすめします。(おそらく前後の文言が利用しているサーバー等によって少しずつ違うので、「リビジョンを制御するのと同じ位置」とだけお伝えしておきます。)